

On iOS, you could use the Share option in the email message to send the file directly to Set List Maker, but this can fail for various reasons depending on your iOS version. Then open Set List Maker and use the Import Database button to select the file from that location.
If you emailed your database, you can open the email message, click the attachment and save it to a cloud storage location or a local folder. If you exported your database, click Import Database, and select the file from whatever cloud storage or local folder you saved it to. Then click the export/import button in the top toolbar and choose one of these options to import the file into the current database: You can create a new database the first time, then use the same database for subsequent imports. On the device you want to import to, open the database you want to update. An emailed database requires more steps to import, so is only recommended if you don't use any cloud storage services, or need to send the file to bandmates who don't share a cloud storage service with you. Alternatively, you can click Email Database to email your database file to the address you enter. You could save your file to a local folder, but then you would have to move that to your other devices yourself, and you would not have a backup if your device is lost or damaged. Click Export Database to save your database file to a cloud storage location. 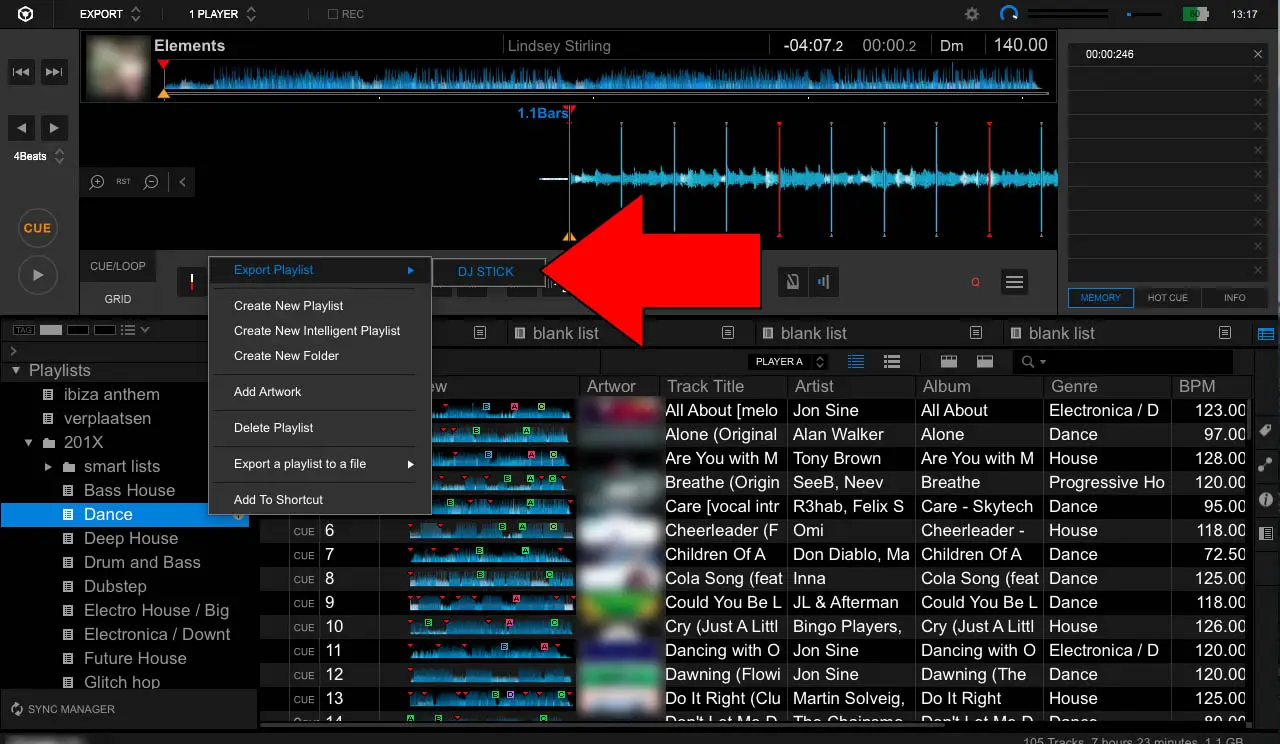
Then choose one of these options to copy the database to other devices: On the database you want to export from, open the database, then click the export/import button in the top toolbar.You can export your database and import it into another device. Or if you want to collaborate on set list management with your bandmates, If you want to manage your set lists from multiple devices,



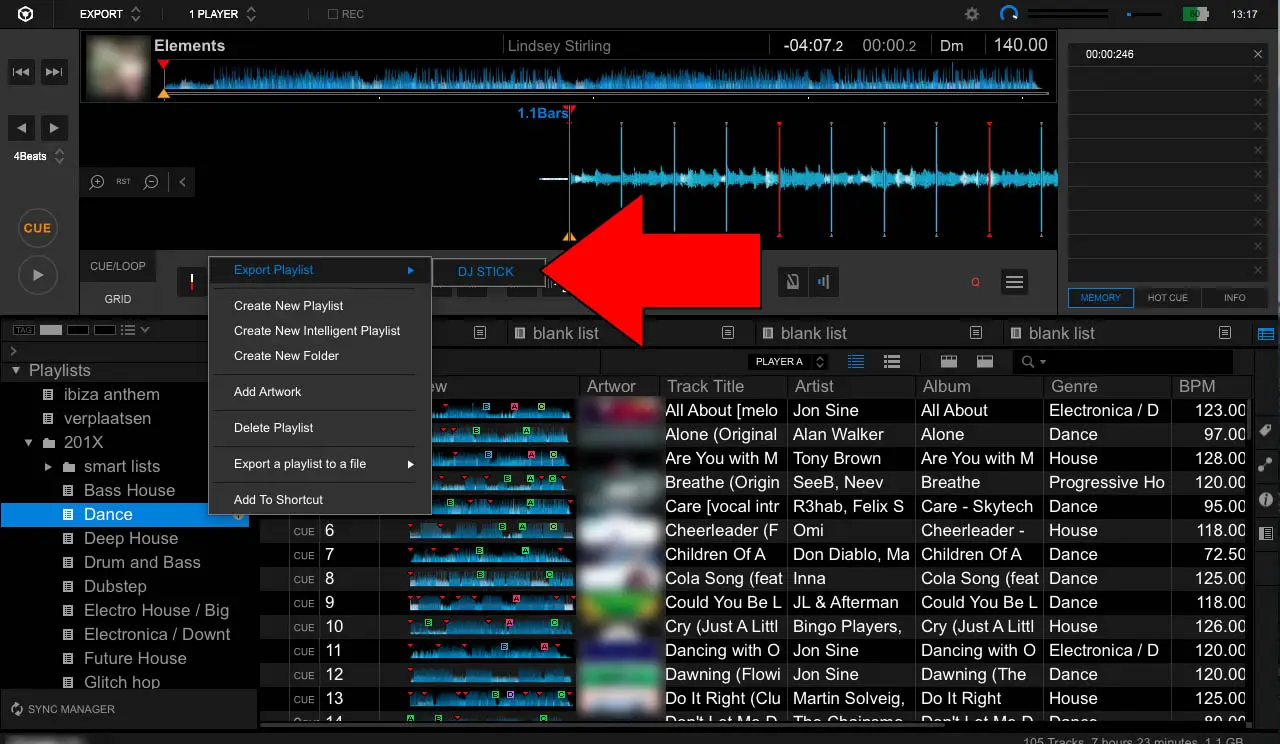


 0 kommentar(er)
0 kommentar(er)
